This article is a step by step guide to using the Netsh Winsock Reset command to help restore Windows internet settings back to their default state.
This can fix network configuration problems that cause errors such as ‘Page cannot be displayed’ or where your computer’s network adapter has a status of ‘No internet access’.
I’ll discuss what Winsock is first – but if you want to skip to an illustrated guide on how to reset it, just click the link below for your version of Windows to jump straight in.
Tip: if you need to use this command to reset Winsock, it usually makes sense to subsequently use the netsh int ip reset command to reset TCP/IP too, so both are set to a known clean state.
What Does Winsock Mean?
Winsock is one of two key Windows components that deal with internet and network functionality – the other is TCP/IP.
Winsock is short for ‘Windows Sockets API’ – a technical specification that governs how network software (e.g. a web browser) can access network services, especially TCP/IP.
Essentially, Winsock settings maintain your computer’s configuration for connecting to the internet.
Winsock employs a Dynamic Link Library (program) file to allow other applications to use internet protocols.
A 32bit version of the file called wsock32.dll is found on all modern Windows computers. The original 16bit version found in XP and earlier versions of Windows was called winsock.dll
What Is The Use Of Netsh Winsock Reset Command?
If the Winsock Catalog of network service providers is damaged, or includes a malicious service provider, you may not be able to connect to the internet.
The netsh winsock reset command is used to repair the Winsock Catalog – it resets Windows sockets back to their original configuration and removes all network service providers except those included by default with wsock32.dll
Therefore, resetting the Catalog to a clean state removes all non-standard features – including any faulty part that may have been causing the loss of internet connection.
Note: if legitimate programs (e.g. an antivirus suite) have previously added their own network service providers to Winsock then, after it is reset to default, those programs may no longer work correctly so may need to be reinstalled.
What Causes Winsock Corruption?
Winsock settings that get corrupted cause internet connection problems. The most frequent culprit is a virus infection or web browser hijacking.
Modifying Winsock is an attractive proposition for such malware because it acts as the middle man between programs like your web browser and the TCP/IP internet protocols that are used to communicate with web servers (websites).
Another cause of corruption could actually be due to the removal of malware by an antivirus program – if the Winsock API or wsock32.dll file were badly infected, the antivirus may not be able to clean the files properly or may even just remove (quarantine) them instead.
Winsock Reset – Windows 10
Click on the Windows ‘Start’ button in the bottom left of the screen.
Type cmd into the ‘Type here to search’ search box.
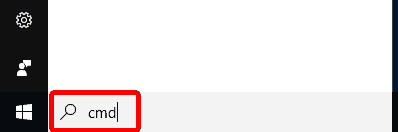
At the top of the search results, right click on the ‘Command Prompt’ Desktop app result and select ‘Run as administrator’.

A User Account Control box may now appear – if it does, click the ‘Yes’ button to allow the app to make changes to this computer.
A black Command Prompt window opens with the word ‘Administrator’ at the beginning of the title bar. If it doesn’t say Administrator, you forgot to right click on Command Prompt.
Type netsh winsock reset then press Enter.

Wait until the command finishes with the message ‘Successfully reset the Winsock Catalog’ then restart your computer for the reset to take effect.
Winsock Reset – Windows 8
Press the Windows key on the keyboard to go to the Windows 8 Start screen.
Type cmd into the Search box.

In the search results, under Apps, right click on the ‘Command Prompt’ result then select ‘Run as administrator’.

A User Account Control box may now appear – if it does, click the ‘Yes’ button to allow the program to make changes to this computer.
A black Command Prompt window opens with the word ‘Administrator’ at the beginning of the title bar. If it doesn’t say Administrator, you forgot to right click on Command Prompt.
Type netsh winsock reset then press Enter.

Wait until the command finishes with the message ‘ Successfully reset the Winsock Catalog’ then restart your computer for the reset to take effect.
Winsock Reset – Windows 7
Click on the Windows ‘Start’ button in the bottom left of the screen.
Type cmd into the ‘Search programs and files’ search box.

In the search results, under Programs, right click on the ‘cmd.exe’ result then select ‘Run as administrator’.

A User Account Control box may now appear – if it does, click the ‘Yes’ button to allow the program to make changes to this computer.
A black Command Prompt window opens with the word ‘Administrator’ at the beginning of the title bar. If it doesn’t say Administrator, you forgot to right click on cmd.exe
Type netsh winsock reset then press Enter.

Wait until the command finishes with the message ‘Successfully reset the Winsock Catalog’ then restart your computer for the reset to take effect.
Winsock Reset – Windows Vista
Click on the Windows ‘Start’ button in the bottom left of the screen.
Type cmd into the ‘Start Search’ search box.

In the search results, under Programs, right click on the ‘cmd’ result and select ‘Run as administrator’.

A User Account Control box may now appear – if it does, click the ‘Yes’ button to allow the program to make changes to this computer.
A black Command Prompt window opens with the word ‘Administrator’ at the beginning of the title bar. If it doesn’t say Administrator, you forgot to right click on cmd.exe
Type netsh winsock reset then press Enter.

Wait until the command finishes with the message ‘Successfully reset the Winsock Catalog’ then restart your computer for the reset to take effect.
Winsock Reset – Windows XP
Click on the ‘Start’ button in the bottom left of the screen and then click on ‘Run’.
Type cmd into the ‘Open’ box and then press Enter – a black Command Prompt window opens.
Type netsh winsock reset then press Enter.

Wait until the command finishes with the message ‘Successfully reset the Winsock Catalog’ then restart your computer for the reset to take effect.



