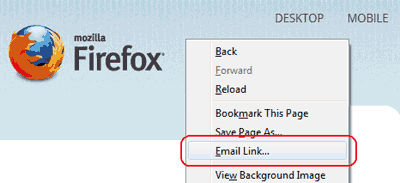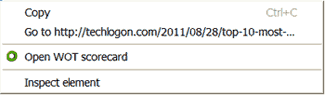It is possible to speed up the Windows right click context menu by disabling unused or faulty entries. The context menu is the pop up menu that appears when you right click a file or folder in Windows Explorer or (My) Computer.
Depending on the type of file/folder and the number of programs you have installed, this can become so full of entries that it becomes hard to find the one you want.
A faulty context menu entry can also cause problems e.g. it takes a long time for the menu to appear or the entry’s action does not work. A solution is to disable any third party (non-Microsoft) context menu entries that you don’t need or that are causing the errors.
Here’s an example of a context menu – Kaspersky, Malwarebytes and Unlocker have added four extra entries:

Many computers we see are far worse than this – the list of extra entries is so large it is difficult to pick out the right one. Two free programs to edit and speed up the Windows context menu are Ccleaner (suitable for all users) and ShellExView (for advanced users).
Ccleaner – We can use it to edit entries by disabling or deleting them – disabling is recommended so we can restore them again if needed. Ccleaner does not include Microsoft entries so is safer for the average user – there is less danger of disabling or deleting an essential Windows entry.
- Download Ccleaner Free from Piriform here OR download the Ccleaner – Portable version (zipped file) that requires no installation from the bottom of the Builds page here.
- Open Ccleaner and select the Tools tab then the Startup tab
- Select the Context Menu tab to display a list of third party entries – not all of these will appear on every context menu e.g. context entries for Windows Media Player will only appear for a media file.
- Select an entry to modify and press the Disable (or Delete – not recommended) button to remove the entry from the menu as shown below:

ShellExView – another excellent utility from the Nir Sofer stable which is aimed at more advanced users.
- Download the program from Nirsoft at the bottom of the page here – it’s a portable program in zip file format with separate 32bit and 64bit versions.
- Unzip the file and run the Shexview.exe file – wait a few seconds until ShellExView loads all shell extensions items.
- The main window displays the details of all shell extensions in 12 different columns.

Whereas Ccleaner reports only third party entries, ShellExView includes Microsoft entries. However, third party entries are highlighted in pink to easily distinguish them – it is also not possible to delete an entry, only disable it – this helps prevent mistakenly deleting an important Windows entry.
In addition to context menu entries, ShellExView also reports Browser Helper Objects, Drag & Drop handles, icon handlers and IE toolbars etc.
- To disable or enable a shell extension item – select the desired item and, from the File menu (or pop-up menu), select the appropriate option – “Enable Selected Items” or “Disable Selected Items”. Changes take immediate effect.
- You can sort entries by column (click the column heading) and filter them by extension type (in the menu Options) e.g. if you wish to report only context menu entries. There is also a search facility (menubar Edit \ Find) to search for a particular entry by name/company.
In our earlier example we have used these utilities to disable the four extra entries (for test purposes) to tidy up the list and make it easier to find what we want – the updated version is shown below:

Conclusion
Speeding up the right click context menu is an extra step on top of our computer health check and tune up guide. The process can also resolve problematic third party entries and should make it easier to choose the entry you want.