A desktop shortcut can make it easy to create a quick system restore point – without having to navigate through any menus. We often advise creating a new Windows System Restore point before updating drivers, editing the registry or installing new software.
However, navigating to (and opening) System Restore takes time – a much quicker solution is to add a desktop shortcut which creates a new system restore point automatically when you double click it. [You can copy or move the desktop shortcut to the taskbar if you prefer.]
Create A Quick System Restore Point via Desktop Shortcut
We can do this by creating a shortcut to a small VBScript program. First, we’ll create the program:
1. Open Notepad then copy and paste the following code into it:
RpName = "Quick System Restore Point"
Set obj = GetObject("winmgmts:{impersonationLevel=impersonate}!root/default:SystemRestore")
If (obj.CreateRestorePoint(RpName, 0, 100)) = 0 Then
wscript.Echo "Success - Restore Point Created"
Else
wscript.Echo "Failed"
End If2. Now save this notepad file with a .vbs file extension:
From the Notepad menu bar, Select File \ Save As and browse folders to select where you want to save the file then, in the ‘File name’ box, type sysrestore.vbs then press the Save button. [You must include the .vbs or it will save as a normal text file]

3. Close Notepad – you should now have a program file called sysrestore in the location you chose to save it to and the Type should be ‘VBScript Script File’ (not Text Document) as shown below:

Next we need to create a shortcut to this program.
4. Right click an empty space on your desktop and select ‘New’ then ‘Shortcut’ to open the Create Shortcut window.
5. Browse to the location of the sysrestore.vbs file you saved earlier and select it – the full location path should now appear in the location box.
6. Move the cursor to the start of this full location path and type wscript.exe leaving a single space after wscript.exe

7. Click Next and type a name for the shortcut e.g. Quick Restore then click Finish.

You should now have a new desktop shortcut (Quick Restore or whatever you called it) which you can use to create a quick system restore point:

Testing The Shortcut
Test the shortcut to see if it works on your system.
Double click it and, if it is working, you should see the “Success – Restore Point Created” message appear after a while (can take a minute to create a restore point if you have a slow computer).
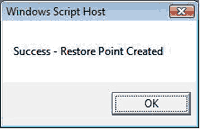
Once you see the success message, double check that the new restore point has been created by browsing to System Restore:
XP – Start \ All Programs \ Accessories \ System Tools \ System Restore \ Restore my computer to an earlier time \ Next. You should see your new ‘Quick System Restore Point’ in today’s list and the time/date created.
Vista/Windows 7 – Start \ type System Restore \ click the System Restore program. You should see your new ‘Quick System Restore Point’ as the Recommended restore (if you just created it).
Possible Errors
I have tested the script works with XP, Vista and Windows 7 but the above steps are easy to get wrong if mistyped – here are a few typical errors you may encounter:
1. You see a “Can’t Find Script Engine ‘VBScript For Script…’ error message. This may be caused by a faulty antivirus uninstall in the past and would apply to any VBScript program. See my guide on how to fix it.
2. If the shortcut doesn’t work, try running (double click) the sysrestore.vbs program directly – from wherever you saved it to:
- If it just opens into Notepad then the script file was not saved with a .vbs extension in Step 2…
- If the program works then the problem is with the shortcut – delete the shortcut and try Step 4 onwards again, making sure to add wscript.exe to the start of the location path in step 6.
Conclusion
A desktop shortcut can make it easy to create a quick system restore point – without having to navigate through any menus.




I have found that when the program does not work if you right click on the desktop shortcut and run as administrator then it works just fine. I hope this is helpful to someone. Thanks for helping create the program.
Yes, that made it work for me. Thanks!