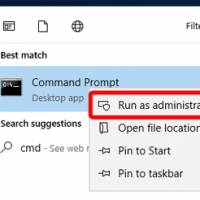It is possible to enable a full screen Command Prompt in Windows 7 and Vista – or maximize the window. By default, windows Command Prompt in Vista and Windows 7 is limited to a maximum of 80 characters wide – even if you try to enlarge the window it only fills about half the screen.
It is also not possible to use ALT and ENTER to display a true full screen Command Prompt, as was possible in Windows XP. The reason for these limitations is that Vista and W7 graphics drivers are based on the newer Windows Display Driver Model (WDDM).
WDDM does not support running all of the DOS video modes. However, there are several ways to enable a full screen Command Prompt in Windows 7 and Vista – you can also just maximize it fully (like a normal window). We’ll look at maximizing the window first.
Maximize Command Prompt Window In Windows 7 and Vista
- Start Command Prompt (CMD) as usual then type WMIC and hit Enter.
- This runs the Windows Management Instrumentation Command-line and the prompt changes to wmic:root\cli>
- Click the Maximize button to expand the Command Prompt window to fill the screen like a normal window (or just resize it to whatever size you want).
- Type EXIT and press Enter to return to the standard Command Prompt as shown below:

It is also possible to make the window appear maximized every time you open it:
- Create a shortcut to the Command Prompt by right clicking CMD in the Start Menu and choosing ‘Send To’ then ‘Desktop (create shortcut)’.
- Run the shortcut then follow the previous instructions above to maximize the window.
- Now the window is maximized, right click the Title bar and choose ‘Properties’ then choose the ‘Options’ tab as shown below:

- Tick ‘QuickEdit Mode’ and press OK – in future your desktop shortcut will always open up in a maximized window.
Full Screen Command Prompt In Windows 7 and Vista – There are several methods to display it full screen in Windows 7 and Vista with varying degrees of difficulty – some are temporary workarounds, others are permanent:
1. Disable Graphics Driver – Disabling the graphics driver means that the graphics adapter no longer uses the newer WDDM driver (which prevents full screen). You can then employ the ALT + ENTER hotkey to display a true full screen Command Prompt window.
[Disabling the graphics driver will reduce your screen resolution to a very low level e.g. 800×600 and you lose the Aero interface etc – it is therefore best as a temporary measure]
To disable the graphics driver:
- Click Start then right click ‘Computer’ and select ‘Manage’ to open the Computer Management window.
- Select ‘Device Manager’ in the left panel then double click (to expand) the Display Adapters category in the right panel.
- Right click your graphics adapter and select Disable – select ‘Yes’ when prompted if you really want to disable it.
Now you can open a Command Prompt and press ALT and ENTER keys to display it in full screen.
To re-enable the graphics driver:
- Repeat the above process but this time choose ‘Enable’ instead of ‘Disable’.
2. Safe Mode Command Prompt – Start up the computer in ‘Safe Mode with Command Prompt’ (via F8 at startup). Once it finishes starting up, press ALT and ENTER to change to full screen.
[This works in a similar way to method 1 – the WDDM driver is not used in Safe Mode]
3. Use XP Graphics Drivers – This is Microsoft’s suggested workaround and, unlike the previous methods, it is a permanent solution but it does have more drawbacks.
- Install the XP version of drivers for your video adapter. Once the XP drivers are installed you can use the ALT + ENTER hotkey to display a full screen Command Prompt, as was possible in XP.
However, XP display drivers do not support DirectX 10+ or Windows Aero or the Desktop Window Manager (DWM) that enables the use of hardware acceleration to render the Windows GUI. It may also be difficult to find/install XP drivers and other graphics problems or incompatibility issues may arise…
4. Use DOSBox – More advanced users could use DOSBox – a free emulator program to run old MS-DOS application (especially games) on newer computers.
For more details and download link, see the main DOSBox project page here.