There is no menu option to Work Offline in Chrome but a quick workaround can achieve the same result.
Why Work Offline In Chrome?
Work Offline is a mode of particular use to those with an intermittent internet connection or with a very limited data allowance (e.g. 3G).
It can also be used to open saved webpages without having to connect to the internet, to watch a cached video or (by developers) to test a server running on the same computer.
Work Offline is fully supported in Firefox via a simple menu option (see bottom of this article for a guide) but, despite years of requests, there is still no equivalent in Chrome…
Obviously you could just unplug or disconnect your internet connection manually each time but that is a painfully slow solution – and you may want another program to still be able to use the internet whilst you work offline in Chrome itself.
Work Offline In 2020
An old method of achieving this, which you may still see on other websites, was to Enable a special Chrome Flag called ‘Show Saved Copy Button’.
Chrome Flags are experimental features so they regularly disappear or become obsolete.
As of July 2019, the old Show Saved Copy Button flag is no longer available in Chrome – so we need to use another method to work offline.
An effective (and more permanent) solution is to set up a proxy server and point it to your own PC. This forces Chrome to bypass the internet and attempt to route web traffic requests to your own PC (where of course they will fail, just as they would do in a true Work Offline mode).
However, saved webpages or cached pages/videos etc will still be viewable, if those components are already stored on the PC (in Chrome’s cache).
Like the work offline mode of other web browsers, the following solution will take only Chrome offline – all your other programs can connect to the internet as usual :-)
How To Set Up A Proxy Server in Chrome
I will use an extension to set a proxy within Chrome only, allowing other programs access to the internet if required – this is the best and quickest method as we can turn this feature on or off with just 2 clicks.
[Note for techies – you could manually configure a proxy server in IE \ Internet Options (as Chrome uses your system proxy settings, set within IE, to connect to the internet). However, that’s more time consuming than disconnecting from the internet manually so not recommended].
There are many proxy extensions available for Chrome but most are designed for privacy so simply reroute your traffic over the internet to provide a degree of anonymity i.e. they still provide internet access which is no use to us.
- The extension I will use is the aptly named Quick & Dirty Proxy Flipper – install it from Chrome Web Store here.
- Once installed, click the extension’s icon in the top right of Chrome to choose a proxy server. The default (shown below) is ‘system’ – whatever connection you currently use i.e. browse online:

- So, to browse offline, select the third option
http://localhost:8080– unless you are a developer running a server on your PC (you should know if you are…) - Your internet traffic requests will now be routed to your own PC so you are effectively working offline.
Chrome cannot ‘get out’ to the internet so requests for new webpages will fail with an error page ‘unable to connect to proxy server’ (because your own PC is not running a server) but saved webpages and videos or those in your history can be displayed if they are already cached in Chrome.
To return to normal web browsing and work online, just click the extension icon again and select ‘system’ to revert back.
Quick & Dirty Proxy Flipper has several other options – you may never need to choose them but the last one especially may be useful so here’s a brief overview of what each does:
- ‘socks5…’ – both these two options would also force Chrome to work offline, unless you are an advanced user running a server (e.g. Tor) or trying to ssh into a VPS.
- A blank input field – this allows you to configure your own proxy. It should not be required for our purpose of working offline.
- ‘System’ – work online normally, using your standard system network or proxy connection.
- ‘Direct’ – try to work online, bypassing any global proxy server configured elsewhere on your system (e.g. in IE \ Options). Note: if you are using a company network with a specific proxy set up in IE, this option may not provide internet access.
- ‘Exclude Google’ – only tick this box if you want to exclude Google.com from the proxy e.g. if you still want to use Google.com online for searches, even if you have set a proxy like
localhost:8080to work offline. This may be useful if you want to Google things whilst remaining offline for all other sites.
How To Work Offline In Firefox
A quick summary because it is much easier…
- Click the Firefox menu (3 horizontal lines) button then select ‘Web Developer’ then select ‘Work Offline’. That’s it ;-)
Conclusion
Although Chrome does not have a simple menu option to work offline, using a proxy server directed to your own PC lets you quickly disable or enable your internet connection for Chrome only.



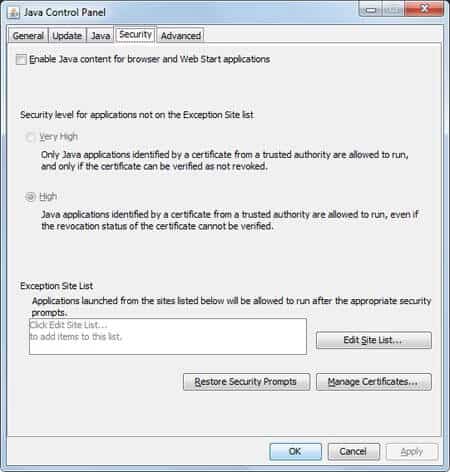
Perfect! Just what I needed to test our web app offline! Thanks so much! You’re an angel :)!
I still don’t know how to view the cached pages.
If I simply click on page links in my browsing history I get “unable to connect to proxy server”
rather than a cache of the page as it was last viewed, so the browser is STILL trying to refresh
the page, but simply unable to. Is there a setting somewhere that I need to change in Chrome?
(In IE, even if you didn’t go off-line, you could select an option for the browser NOT to use the latest
version of a page unless you chose to manually refresh it.)
If instead I bring up the cache itself there is no easy way to find the pages I want
nor a way to display them except as a load of raw data.
all i got was ‘webpage not available’ and ‘cannot connect to proxy server’. is that my mistake/does the supposedly cached page not exist? hard to believe; i visited it 10 times in the last few days and history is set to save forever
Dude, this worked like a charm. I’m simply amazed by the simplicity of it. Great work man :)
interesting solution, thx (but i still wish they would add it to the menu)