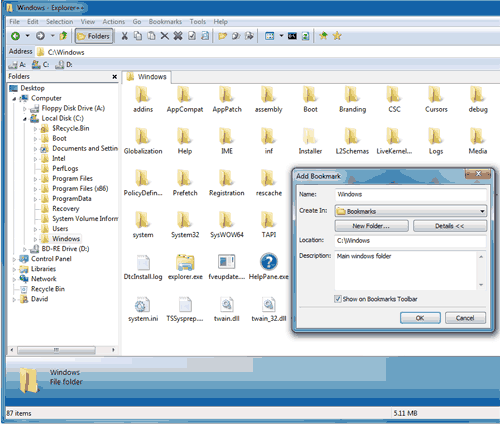It is easy to customize the default view that Windows Explorer uses when it opens. By default, Windows Explorer opens up in My Documents (XP) or in Documents (Vista) or in Libraries (Windows 7).
This is fine for some users but anyone who regularly works with folders in other locations may benefit from tweaking Explorer to suit.
This is particularly useful if you need quick access to a particular folder or to a network drive.
Tweak Windows Explorer To Open In A Custom Folder – you will need to use command line options. These might sound scary but aren’t really once you realize they are just like a formula – you substitute the standard options with your own.
1. Find the Windows Explorer program from the Start menu and copy it to (or Send To) the desktop to create a new shortcut.
2. Right click on this shortcut and select ‘Properties’ to open the Properties window as shown below:

3. The command line option you need to change is highlighted in the ‘Target’ box – by default it is:
%SystemRoot%\explorer.exe
This just means that the shortcut looks in the SystemRoot (Windows) folder and opens the program with default options.
4. You can change this command line text to open Explorer in a specific folder.
For example – to change it to open in the root (base/start) of the C: partition you would change the Target box to the following then press OK to save the change:
%windir%\explorer.exe /n,/e, c:\

Note the comma after the n and the e
5. Now you can double click this shortcut and Explorer should open directly in the C: partition as shown below:

What Does The Command Do?
%windir% is a special name for the Windows directory
/n, opens a new single-pane Explorer window, even if there is already one open
/e, starts Windows Explorer view with the focus on the specified folder
c:\ is the C: drive which you want Explorer to focus on when it opens
Further Options
If you wanted to start in a specific folder within the C: partition e.g. a folder called ‘Videos’ you would just change the Target box to the following then press OK to save the change:
%windir%\explorer.exe /n,/e, c:\videos

Now, when you double click this shortcut, Explorer should open directly in the Videos folder within the C: drive as shown below:

You can use this same syntax to open Explorer directly in whichever folder you want – just replace the drive/directory with your required folder option.
Using The Windows Explorer Shortcut
Now that you have created the shortcut to open up in your custom folder, you can either leave it on the desktop or copy it to the taskbar for quicker single-click opening. You could also repeat the same process to create more customized Explorer shortcuts if you want each one to point to a different folder or drive.
It may be useful to rename each shortcut (right click, Rename) from ‘Windows Explorer’ to a more meaningful name e.g. in the above examples I might rename the shortcuts to ‘C’ and ‘Videos’.