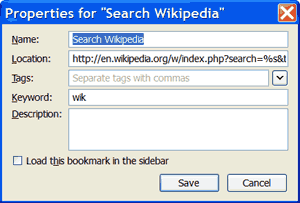It is possible to add quick search keywords in IE8 and IE9. These let you quickly use a website’s search engine – directly from the IE address bar.
E.g. to search Wikipedia you could just type a keyword of wik in the address bar then type your query and press enter – and the results will appear in Wikipedia. This can be much quicker than having to find and visit the website, look for a search box within it and type your criteria from there.
Tip for users of other browsers: you can add quick search keywords in Chrome or in Firefox by a very simple method.
Unfortunately it is a lot more difficult to do this in IE and requires editing the registry – another reminder of why IE may be a browser best suited to businesses and basic browsing…
Add A Quick Search Keyword In IE8 Or IE9 – this method requires importing/editing the Windows registry and creating file extensions. Please do not proceed if you aren’t comfortable with these concepts – at the very least take a backup of the registry first.
I’ll give the basic steps first (which may be all the info advanced users need) and then a more detailed guide afterwards:
1. Create a new blank text file (e.g. using notepad)
2. Copy and paste the following lines into the text file:
Windows Registry Editor Version 5.00 [HKEY_CURRENT_USER\Software\Microsoft\Internet Explorer\SearchUrl\wik] @="http://en.wikipedia.org/w/index.php?search=%s" ":"="%3A"
This example adds a quick search Keyword of wik for Wikipedia search.
You can change the wik Keyword and replace the URL with a different site’s search term as you wish.
Tip: the Keyword is what you will later type into the address bar to browse Wikipedia directly. Make it short so it’s quick to type and remember – you could even use w if you won’t be adding any other search engines starting with the same letter.
To find out the term used for a different website’s search function, see the guide below these instructions.
3. Save the file to your desktop with a filename of ie_search.reg – note this has an extension of .reg not .txt
4. Double-click the .reg file to import it into the Windows registry
5. To use this new quick search keyword, open IE8 or IE9 and, in the address bar, type the Keyword you created e.g. wik followed by a single space. Now type what you want to browse Wikipedia for and press Enter – you will be taken straight to the results page on Wikipedia’s website – just as if you did the same search from Wikipedia itself.
e.g. typing wik new york times will go straight to the relevant Wikipedia page for that newspaper.
To add a different Keyword/URL just edit the .reg file on your desktop and import it into the registry again.
Note that the keyword is in the HKEY_CURRENT_USER section of the registry. If you wanted the Keyword to be available to all users then change the reg file to import into HKEY_LOCAL_MACHINE instead.
How To Find Out A Site’s Search Term?
To replace the URL in the Wikipedia example above with another site you will need to find out the search term used by that website.
The easiest way to do this is actually to use Chrome or Firefox…
If you have one of these installed, follow the guide to add quick search keywords in Chrome or in Firefox as follows:
- Chrome – when you see the Edit Search Engine window, copy the entire URL (often goes off the window to the right). This is the site’s search term URL – paste it into the reg file.
- Firefox – you can’t see the URL until you have completed adding the quick search bookmark. After adding the bookmark, right click it and choose ‘Properties’. Copy the entire URL (often goes off the window to the right) from the Location text field. This is the site’s search term URL – paste it into the reg file.
If you don’t have Chrome or Firefox installed you will need to work out the URL manually which can be tricky as it’s not just the address of the website itself.
Manually Find A Search Term?
This is difficult as they all have different formats – again, this is for advanced users.
Try browsing to the site and searching for abc.
The web address of the search page results may provide the URL but you would need to replace the search term (abc) with the variable %s and you may also have to add /search?q= if it is not already there – here are some examples:
Example 1 – to add Bing
1. Browse to Bing.com and search for abc
2. The results page URL is something like: http://www.bing.com/search?q=abc&go=&qs=n&sk=&sc=8-3&form=QBLH&filt=all
3. Use this URL but delete all the text after search?q= and type in %s instead of abc i.e. you should end up with http://www.bing.com/search?q=%s as the URL.
Example 2 – to add Yahoo.com
1. Browse to Yahoo.com and search for abc
2. The results page URL is something like: http://search.yahoo.com/search;_ylt=AghRGibiby.LIyX4EifvqqabvZx4?vc=&fp_ip=gb&p=abc&toggle=1&cop=mss&ei=UTF-8&fr=yfp-t-701
3. Use this URL but delete all the text after /search and type in ?q=%s i.e. you should end up with http://search.yahoo.com/search?q=%s as the URL
Every website search URL is different – if these manual methods don’t provide the right URL then either google for it, contact the site, or use Chrome/Firefox to find out as shown earlier.
Managing IE Quick Search Keywords
Using Regedit you can browse to the SearchURL folder and delete a Keyword entry – or edit the URL/keyword to suit.