Sometimes you come across a simple way of doing something which makes you wonder how it ever escaped your notice before. This is true of a time saving tip for Firefox – I can search for text in a web page instantly when I start typing in Firefox.
How To Do A Quicker Search in Firefox – Firefox includes several Accessibility settings to make life easier for those with limited hand movement. Fortunately we can all take advantage of one of these settings to search for text within web pages more quickly when you start typing in Firefox.
The location of the setting in the menu bar options is in:
- Tools \ Options \ Advanced \ General
Under the General tab are the Accessibility settings – tick the box next to ‘Search for text when I start typing’ then press OK to apply the change and close the Options window.
Now, if you want to search for text in a web page, just start typing the text! The Quick Find search box automatically opens up and searches for the text in the web page and highlights any matching text as usual.
Other Features – Once you stop typing, the Quick Find search box will automatically close after about 5 seconds – so you don’t have to manually close it. Any text match remains highlighted for you. As this is the Quick Find box rather than the normal Find box there is no ‘Next’ or ‘Previous’ button – but you can still do these by pressing F3 (or Ctrl+g) to ‘Next’ or Shift+F3 (or Shift+Ctrl+g) to ‘Previous’ through the search results.
If your cursor is inside a text input box (e.g. ready for you to type in your email/address/comment) the Quick Find box will not appear when you type – to avoid Quick Find popping up accidentally, make sure you click inside a text box first if you want to type a comment etc instead of searching!
Problems With Accidental Opening – If you do find that Quick Find pops up when you don’t want it to (e.g. if you forget to click in a text input box first) you can go back into the menu options and switch off the functionality then do this instead:
- Use the standard way of opening Quick Find which is to just press the / key on your keyboard – all the other functions described above e.g. the shortcuts for ‘next’ and ‘previous’ are the same, but you have to press / to open Quick Find instead of just typing.
Special Quick Find For Website Links Only – Another useful ‘hidden’ shortcut in Firefox is that pressing the apostrophe ‘ key opens ‘Quick Find for Links Only’ i.e. search for just website links within the webpage.
What About The ‘Normal’ Find Box? – You can open a ‘normal’ Find box by clicking Edit \ Find in the menu bar or pressing Ctrl+f
The normal Find box has ‘Next’ and ‘Previous’ buttons to make navigation easier (although the keyboard shortcuts given in ‘Other Features’ above also work) but it does not close automatically after you finish typing – you have to click the x at the left of the box to close it (or press the ESC key)
Tip: Google Chrome does not have an equivalent quick search feature but you can install an extension to add this functionality – see my review here for details.
Conclusion
I like the Quick Find box as it automatically disappears when I have finished and the Accessibility feature it lets me search for text when I start typing in Firefox without having to click on two things or press two keys to open the standard Find search box – the ‘ shortcut for searching website links in a page can be useful too.
If you give Quick Search a try, why not let us know what you think in the comments below?


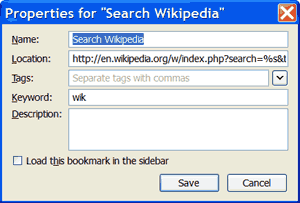

I’ve been using Firefox for years and never knew about this or even the / and ‘ shortcuts. Are there any others which would be useful?
I’ve switched that option on now and it works a treat – thanks. I must admit though, I probably won’t remember the shortcuts even though they are useful… I never can remember shortcuts; for some reason my brain must prefer to make me work the longer way around!