The error message “BOOTMGR is compressed Press Ctrl+Alt+Del to restart” may appear when you start up your computer.
If you press Ctrl+Alt+Del that just restarts the computer and then displays the same error message again.
I saw this error recently on a customer’s computer and thought I’d share how to fix it – the error can affect Windows 10, 8, 7, Vista and XP computers.
What Is BOOTMGR?
BOOTMGR refers to the Boot Manager – an important Windows system file. If it is compressed, it can’t be used and Windows can’t start (boot up). The file must therefore first be uncompressed for Windows to be able to boot properly.
File compression used to be a good way to save hard drive space – back in the days when hard drives were maybe 2 or 20 GB in size…
However, modern drives offer hundreds (or thousands) of GB storage so there really is no need to compress files.
Why is BOOTMGR Compressed?
There are two likely reasons that it may have been compressed.

- 1. You installed a ‘Speed Booster’ or ‘System Optimizer’ type of program – perhaps one with grand claims of boosting performance and with a super duper registry cleaner thrown in… See ‘do I need a registry cleaner’ – the short answer is No.
Such a program often causes this problem by compressing the whole of the system partition (usually the C: drive) to save space – including the crucial BOOTMGR file. This is what happened in my customer’s case.
File compression (even when done properly) may slow down system performance anyway so it is a lousy thing for a ‘speed booster’ utility to do…
- 2. You manually compressed the whole of the system partition (via the drive’s Properties window).
How To Fix BOOTMGR is Compressed Error
The fixes for Windows 10 and all earlier versions of Windows are very similar – they require you to recreate the BOOTMGR file.
Windows 10/8/7/Vista Fix
Boot into the System Recovery Options using the preinstalled Advanced Boot Options or a Windows installation/recovery DVD – see the illustrated tutorial at Sevenforums for instructions if required.
Select ‘Startup Repair’ and wait until the repair attempt completes. If successful you can then restart the computer and Windows may boot up normally.
If the repairs fail and/or the computer does not restart into Windows normally, proceed with the 5 step fix as follows:
Step 1
Boot into the System Recovery Options again but this time select ‘Command Prompt’ instead of Startup Repair – this will take you to a windows Command Prompt.
[Note: if using RAID for multiple hard drives you may not see your version of Windows listed in System Recovery Options, during the loading of the recovery process. In this case you would need to press ‘Load Drivers’ and browse to your RAID drivers so that your version of Windows can be listed.
Step 2
Type bootrec /fixmbr and press Enter.
Step 3
Type bootrec /fixboot and press Enter.
Step 4
Type bootrec /rebuildbcd and press Enter. Type Y and press Enter if asked to add the installation to the boot list:
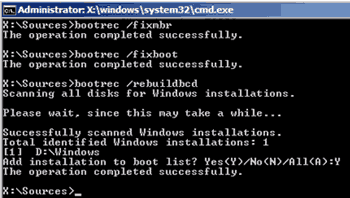
Step 5
Now type Exit and press Enter to restart the computer. The error message should not appear and Windows should start up normally.
Windows XP Fix
You will need to have a bootable XP installation CD available.
Step 1
Log into the Recovery Console command prompt by following steps A to F in my article on fixing ntldr. You should now be in the C:\Windows directory.
Step 2
Type fixmbr and press Enter. Press y to accept the warning and proceed:
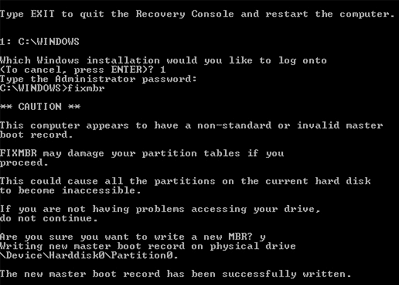
Step 3
Type fixboot and press Enter. Press y to to confirm and proceed:

Step 4
Type Exit and press Enter to restart the computer.
Step 5
The error message should not appear and Windows should start up normally.
Alternative BOOTMGR Is Compressed Fix
This fix should not be required but, if for some reason the previous fixes failed to resolve the problem, you may need to decompress all files on the system partition manually.
- Log into the System Recovery Options \ Command Prompt (Vista/Windows 7/8/10) or Recovery Console command prompt (XP).
- Type
compact /u /a c:\*.*and press Enter. The command may take a long time (hours) to complete on a very large drive – leave it until finished. - Once it finishes decompressing all files, type Exit and press Enter to restart the computer. The error message should not appear and Windows should start up normally.
Note: if your Windows system drive is not c: then change the c in the command to your drive letter e.g. d:\
What Does The Compact Command Do?
This command decompresses (/u) all files (*.*) on the c:\ drive including hidden and system files (/a).
Conclusion
Unfortunately Windows does nothing to prevent an ‘optimizing’ program (or a user) from compressing Bootmgr – even though it means that Windows will not boot…
However, this problem is relatively straightforward to fix and easy to avoid in future – don’t use system optimizing utilities that may compress the Windows system partition and don’t try to compress it manually.



Thank you very much. The pc start normally again.
Will this work for BOOTCAMP on my Mac? I have windows 7.
Hello, I have this same “BOOTMGR is compressed…” issue on an old Vista that I only used it for going online while I worked on another desktop. After I hit the Ctrl+Alt+Delete keys I hit F10 and it takes me to “Setup Utility” page with a menu of various options but I have no clue as to what I should do. I don’t have any OS/recovery discs of any kind and since it’s pretty old I don’t want to spend much money on it. Does this mean this computer is useless?
thanks a lot for giving such a precious knowledge.
unknowingly my bootmgr was compressed before 3 days & now i have recovered the problem with the help of your blog without losing even a single file.
Thanks genious men and ladies
(Y)
It works
thank u sooo much (yy)
I did this today. I am a teacher and all my files on my hard drive. I am just fixing now thanks so much for sharing your invsluable knowledge to fix our pcs x
tnx tnx tnx very very very.
Thank you so much for this!! I accidentally compressed my hard drive about a year ago and I had precious pictures on it and now its back to normal. Thank youuu
Thanks for the fix. It was simple and very self explained. You’re a life saver.
Thanks worked perfect…Knowledgeable article.
i do not have cd i used usb but when i select usb it can not read usb nothing appear in the desktop what ca i do
Same here. I used a flash drive and nothing different.
works perfect!!! Thx a lot!
repaired fast, without any problem
i owe you a beer :D
I thought I ruined my boyfriends computer when I attempted to compress the files to save disc space. Well, let me tell you, I was soooo happy with the advice you gave here. I finally have it up and running. My final test will be upon reboot. Can’t thank you enough Roy :)
you save my life, thank you so much