Windows has several power saving features – one of which is called ‘sleep’ mode. Sleep mode saves your open documents or programs and powers down your computer but allows it to quickly resume full-power operation (usually within just a few seconds) when you want to start working again.
Depending on your computer’s power management settings, your computer may automatically go to sleep after a period of inactivity to conserve energy – particularly common on mobile devices like laptops and netbooks.
It’s how Windows identifies this ‘period of inactivity’ that can cause problems – you may not be using the keyboard or mouse but you may still be using your computer e.g. to play music or watch a video on it. In such cases you don’t want to be interrupted by the computer deciding to go to sleep…
Although some well known programs like media players have the ability to tell Windows not to enter sleep mode whilst they are still open, not all programs do – and there may be other times when you want to stop your computer going to sleep.
How To Stop Your Computer Going To Sleep – You could change your computer’s power management settings temporarily but would have to change them back again afterwards. A much easier way of doing it is to use Insomnia.
Insomnia is a tiny Windows program that stops your computer going to sleep as long as Insomnia is running – it works on Windows 7, Vista and XP. Download Insomnia here in a zip file then extract (uncompress) the zip file to produce 4 folders.
Look in the 32bit or 64bit folder depending on which version of Windows you have (if you don’t know, see our article to find out if Windows is 32bit or 64bit). Within that folder is the Insomnia.exe program file – copy it to your desktop or elsewhere if you want to make it easier to find.
Run Insomnia.exe -the program opens as shown below:

You can minimize this window to the system tray (bottom right of screen) if you wish. Whilst Insomnia is running your computer should not go to sleep. If you want to revert back to allowing the computer to go to sleep after a period of inactivity, just close down the Insomnia program (window) – that’s all there is to it :-)
For full technical details of Insomnia, see the developer’s Blog.


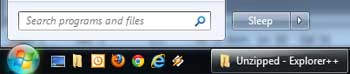

Doesn’t seem to keep my laptop from going to sleep when the lid is closed because the audio I was playing cuts out and downloads stop.
@wormywyrm – the program stops sleep ‘after a period of inactivity’ (e.g. if you listening to an album) but closing the lid can override that because it uses a different Windows setting to set sleep.
You could either leave the lid open a bit or else change the power setting for ‘what to do when the lid closes’ to do nothing (if so, good idea to configure action for low battery % in case you forget laptop is still on and battery runs out)
Cool, me and GF can watch a video in peace – now what about something to stop me going to sleep ;-)